The world is working from home. Yes, coronavirus has got us all running for the hills – or at least running for our homes and staying there until further notice. So, in this blog post we’re going to take a look at some of the best remote working apps. And we’ll learn about some online tools that can help us to stay productive, connected and engaged during this strange time.
Remote Working Apps for Online Communication
Since the coronavirus quarantine measures have come into place, virtual meetings have become the norm for many of us. They’re essential for keeping work on track, ideas flowing, and to stay connected to our teammates.
There are plenty of remote working apps that can help us to stay connected – each with their own pros and cons.
In our office, we’ve been using Slack, Microsoft Teams and Zoom. Generally, I’m finding Teams is better for longer, larger meetings, while Slack is good for one-on-ones. And it’s worth noting that some tech companies are now offering freebies for people working from home during the coronavirus outbreak, so check before you buy!
1. Microsoft Teams
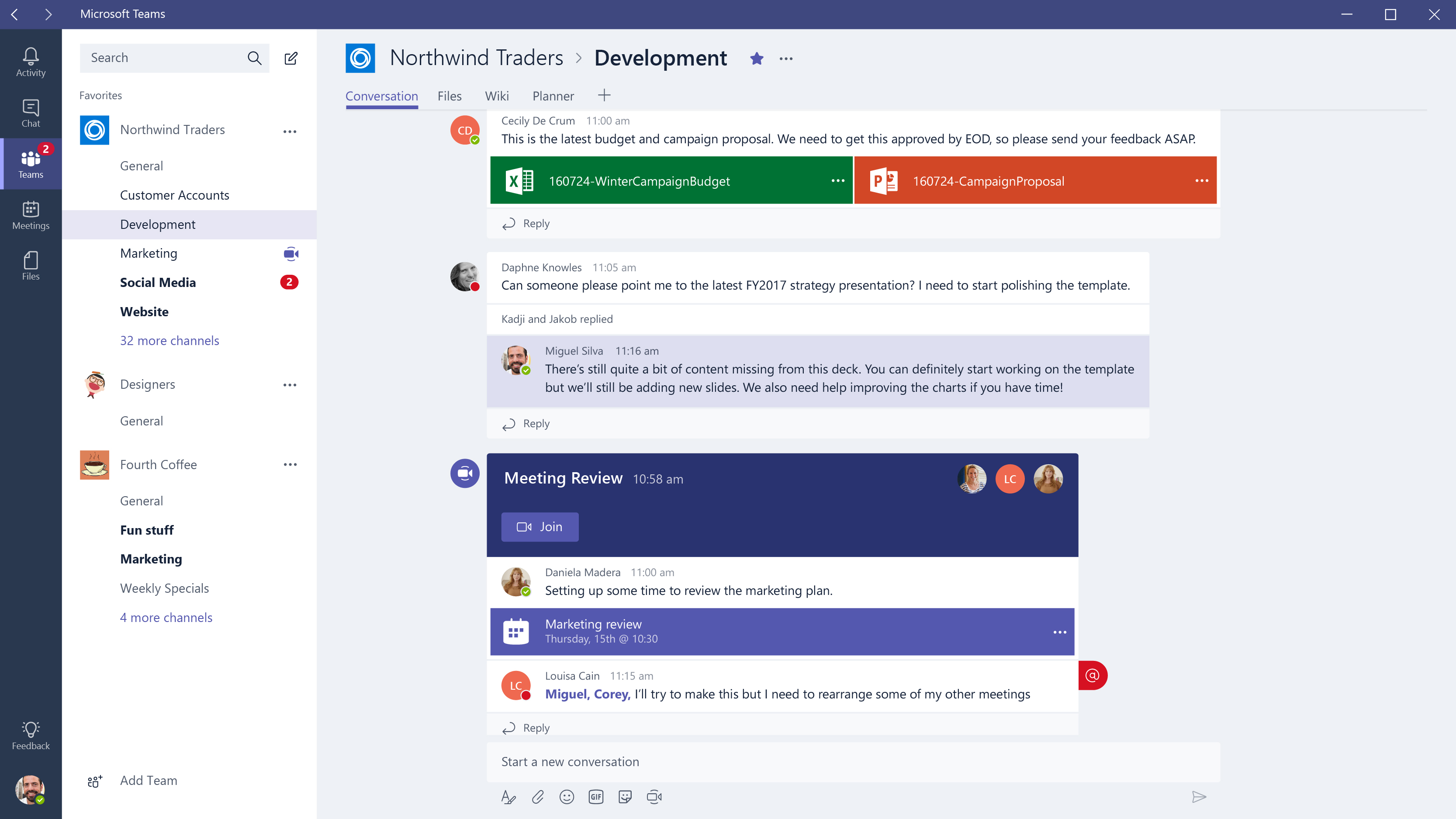
Since the outbreak, Microsoft Teams has exceeded 44 million daily active users. It’s easy to see why. The app offers chat functionality as well as virtual meetings and file-sharing options. It’s also highly scalable, and it’s easy to organize different conversation threads by subject area.
Its virtual meetings feature is particularly good. The picture quality is excellent and it can handle larger, longer meetings better than many similar tools out there.
On top of this, Microsoft have announced that several new and exciting features will be released in the coming months. One is a noise suppression function, which allows you to suppress annoying background noise. There’s also a “raise your hand” feature, which gives the other attendees a visual signal that you’d like to speak.
As with many other Microsoft apps, however, the high level of functionality can at times feel clunky and overwhelming. The level of detail you can go into on the chat function, for example, can at times become confusing and difficult to navigate. If you and your team already use Microsoft products, it will likely suit you down to the ground. Otherwise, you might be better off using a sleeker, more user-friendly tool, such as Slack.
Pricing
You can use Microsoft Teams for free as long as you have a Microsoft (outlook.com) account. But this gives you limited file-sharing capabilities and restricts the number of users to 300.
More comprehensive file-sharing options, as well as videoconferencing and integration with other Microsoft apps, are available with Office 365 Business Essentials ($5 per user per month) and Office 365 Business Premium ($12.50 per user per month). But you’ll still be limited to 300 users.
If you want to add more users, you’ll need Microsoft’s top-line Enterprise package, Office 365 E3. This costs $20 per user per month and gives you unlimited users, as well as additional server capacity and support.
2. Zoom
Zoom is an increasingly popular choice. Its chat function isn’t great, but if you’re only interested in finding a platform for your virtual meetings, it’s a strong contender.
The picture quality is excellent – equal to or better than Teams. And the gallery function, which allows you to see everyone at once, all on one screen, is particularly useful.
It also offers some fun, interesting features. For example, you can use interactive whiteboards to collaborate and brainstorm ideas. And you can split larger groups of people into smaller “Zoom rooms.”
You can also sync Zoom with your calendar, share screens, and get yourself looking “meeting ready” using functions like Virtual Backgrounds and Touch Up My Appearance.
Zoom has also launched a new Covid-19 page, which offers great tips and advice for those new to virtual meetings and working from home. Here, you’ll also find more specific information about long-distance education using Zoom, and about hosting virtual events.
Pricing
You can sign up to Zoom for free, but this comes with some limitations. You can only host group meetings for 45 minutes, and you’re limited to 100 participants. Paid subscriptions vary according to the size of your business. These include:
- Pro ($14.99 per month per host). You’re still limited to 100 participants, but you can host group meetings for up to 24 hours.
- Business ($19.99 per month per host with a minimum of 10 hosts). You can have up to 300 participants, include your own company branding, and use a single sign-in. You also have access to an admin dashboard and phone support.
- Enterprise ($19.99 per month per host with a minimum of 50 hosts). You can have between 500 and 1,000 participants, depending on your Enterprise agreement. And you get unlimited cloud storage, a dedicated Customer Success Manager, and access to executive business reports.
3. Google Hangouts Meet
The chat app Google Hangouts is free for personal use by anyone with a Gmail account. Hangouts Meet is the ramped-up business version, and it’s only available if you have a Google Business account.
Like Microsoft Teams and Slack, Hangouts Meet offers a place to organize your team messages, and set up and join video meetings. You can also use it to connect any meeting room to a video meeting with a single click. (Though, let’s face it, we’ll unlikely be using this feature at any time soon.)
If you’re already using Google business apps, Hangouts Meet will probably be the easiest option. It will integrate seamlessly with your calendar, Google Drive and Gmail account.
Pricing
Following the coronavirus pandemic, Google is allowing G Suite customers to access advanced features of Hangouts Meet at no extra cost. This enables businesses to host meetings of up to 250 participants. Previously, the level of chat functionality depended on your G Suite package.
If you don’t need high-end features, however, you might prefer to stick with Google Hangouts. You can download this for free, and it allows you to set up chats with up to 150 people, and to host video meetings of up to 10 participants. You can also use 850 different emojis!
4. Slack
The messaging and file-sharing app Slack has gained a huge following among businesses in recent years. Its simple, user-friendly design makes it particularly good for facilitating collaboration, whether you’re in a small team or a large corporation.
One of its best features is Channels. This allows you to set up different conversation threads by topic, team or project. And you can integrate it with other popular apps, such as G Drive, Dropbox, Asana, and Salesforce.
It’s also easy to share and download files using Slack. The Favorites feature makes it easy to locate important files and threads that might otherwise get lost. And everything in public channels is searchable, so you can always find what you need even if you belong to lots of different channels.
Slack has been quick to improve its product in recent months. In March, it brought forward a redesign of the platform and introduced a number of new features. These include the ability to organize channels, messages and apps into collapsible groups on the sidebar; a new Compose Message button, which allows you to draft messages straight into a channel before you hit send; and improved search functionality.
However, its virtual meetings capabilities are not yet quite up to scratch. You can host virtual meetings on Slack, but picture quality and connectivity is not great. So, if you belong to a larger organization that needs a more comprehensive solution, you’re likely better off sticking with Teams – or using a combination of both.
Pricing
You can download and start using Slack for free, but there are limitations. You’ll only be able to store up to 10,000 messages, and you can only integrate Slack with up to 10 apps. So, if you want to safeguard all of your conversations, you’ll likely need to sign up to a paid plan, which offers unlimited message archiving.
Paid plans start at $6.67 (per person per month) for the Standard package or $12.50 (per person per month) for the Plus package, which is best suited to larger organizations.
5. Workplace from Facebook
Workplace from Facebook is easy to use because it’s so familiar (for Facebook users, at least). Essentially, it’s a social network that’s limited to just your co-workers.
It has many of the same features as the personal Facebook site. You can create a profile, connect with people you know, schedule events, and join groups. But its communication features are what sets it apart for home working. You can share files, set up virtual meetings, and connect via online chat. And there are some neat features that help you to get connected faster, such as an organization chart with everyone’s contact details, and auto-translate so you can talk to anyone in any language.
Pricing
You can sign up to Workplace by Facebook for free, but you’re limited to 50 team and project groups, and you can only host calls for up to 20 people. File storage is limited to 5GB.
If you need more, you can sign up to one of the two business plans Facebook offers. These are:
- Advanced ($4 per person per month). You get unlimited team and project groups and can host up to 50 people per call. You also have access to additional storage and extra features, such as Organization Chart.
- Enterprise ($8 per person per month). You can set up unlimited teams and project groups, and have unlimited file storage. You also have access to an enhanced live video streaming, which can help you to stream to large audiences while reducing the impact on your network.
Remote Working Apps for Collaboration
Now you’ve got your communications sorted, how are you going to ensure that creativity and collaboration stay alive while everyone’s working from home? How do you, for example, host a brainstorming session when you and your team are all in separate locations? What can you do to ensure that new ideas and creative thinking don’t get overlooked now that all of your meetings are virtual?
There are several remote working apps available that can help you to solve these problems. Although I would say that this is a space that could do with a bit of creative thinking itself!
6. Microsoft Whiteboard
Microsoft’s online collaboration solution is Whiteboard – a freeform digital canvas that can be integrated with Teams. It was originally designed to be used on a physical interactive whiteboard in face-to-face meetings, but you can download the app for Windows and use it remotely (though you’ll need to check your system requirements first).
Whiteboard allows you to get creative – you can draw, add sticky notes, import pictures, paste text, and add images from the web. This makes it great for brainstorming and creative work. You can also collaborate on your whiteboard with teammates in real time.
The biggest issue, however, is that the app has been built with stylus and touchscreen interactivity in mind. You can use a mouse and keyboard on your whiteboard, but it’s not particularly intuitive.
Note: This led me down a bit of a wormhole trying to find out whether my laptop has a touchscreen – it does! But I had to delve deep into the settings. So, it’s worth checking whether your laptop also offers this function, as it’s much easier to get creative on Whiteboard using touch.
Pricing
To use Microsoft Whiteboard you’ll need a Microsoft account. If you’re already an Office 365 subscriber, you can download the app for free right now!
7. Jamboard
If you’re looking for a simple solution to your team collaboration and brainstorming needs, Jamboard is a great option. You can use it to set up a collaborative space – or “Jam” – on which you can add text, sticky notes, drawings, and pictures. It also provides a nice “laser” function, which allows you to highlight specific areas of a Jam – much as you would in a face-to-face meeting using a laser pen.
Jamboard is owned by Google, and it excels at what Google does best – simplicity! Anyone can use it. It took me all of two minutes to find it and start setting up my own Jams. Particularly impressive is the Add Image feature, which allows you to add images to your Jam using Google search. And there’s a useful voting function, too.
Pricing
Jamboard is free to use, though you will need a Google account to access it.
8. Mural
Mural is a comprehensive collaboration tool that you can use for a variety of purposes – from brainstorming ideas and hosting ice-breakers or team-building sessions, to planning a sprint project, to reflecting on your team’s progress.
The app gives you templates to start your own personal or team mural, depending on the category you select. So, for example, if you’re trying to solve a problem, you can use templates based on tools such as Design Thinking, Scenario Analysis, or Feedback Grids. You can then add text, shapes, drawings, images or icons, and vote on and prioritize your ideas.
The only downside is the sheer amount of tools available. It’s easy to get lost among the vast range of functions on offer. But, if brainstorming and collaboration is a key part of your job, then the complexity afforded by Mural will likely be a bonus.
As with Slack, you can set up your own shared workspace in Mural, which makes it easy to share the canvases that you create. You can also edit them in real time, and integrate them with other productivity tools, such as Teams, Slack and Dropbox.
Pricing
You can use Mural for free for 30 days. This gives you a single workspace, with unlimited murals. After that, you’ll need to sign up for a paid plan. These include:
- Starter ($12 per user per month, up to a maximum of 50 members). This allows you to set up a single workspace with unlimited murals, as well as collaboration software and email support.
- Plus ($20 per user per month, minimum of 10 users). You can have unlimited guests, as well as access to educational resources and priority support.
- Enterprise (pricing dependent on organizational needs). This option is for large organizations seeking bespoke, scalable packages. It also provides you with access to a Customer Success Manager and personalized education programs.
Remote Working Apps for Productivity
Staying on track with projects and tasks can be hard enough when you’re in the office, let alone when you’re at home. At home there’s the snacks to eat, the endless WhatsApp and Slack messages, the kids, the TV, and so on. So, how do we minimize these distractions and make sure that we continue to hit our deadlines?
Here are two great remote working apps that could help you to stay productive and focused while you work from home.
9. Asana
If you’re in need of an online solution that enables you to track all of your team’s tasks, projects and workflows, look no further than Asana. It’s flexible and simple to use, and you can set up projects in different formats to suit your unique needs. There’s everything from simple lists and notes to more complex Kanban Boards and Calendar templates. You can even use it to set up Agile and Scrum workflows.
It can take some time to get used to the vast range of features Asana offers. But, once you do, you’ll find it so much easier to track, delegate and prioritize your team’s tasks, all of which can significantly reduce the time you spend on email updates, reports and meetings.
And if all that’s not enough, the developers at Asana have been tinkering with new “hack” features to make your life even easier. For example, you can snooze your inbox for an hour, add a keyboard shortcut for your favorite feature, or try an Extra Delight – a surprise celebration when you complete a task.
Pricing
You can use Asana for free to manage your personal tasks or organize small team projects. However, you’ll be limited to 15 users. So, if you work in a larger team or organization, you’ll need to sign up for one of the paid plans. These are:
- Premium ($10.99 per user per month). This gives you unlimited guests, as well as access to advanced project management features, such as custom fields, rules and forms.
- Business ($24.99 per user per month) . This enables you to track projects and tasks in real time, set up automated project rules, and create custom fields for tracking important information and collating data. You also get advanced integration options with other apps, including Salesforce and Adobe Creative Cloud, among others.
10. Daywise
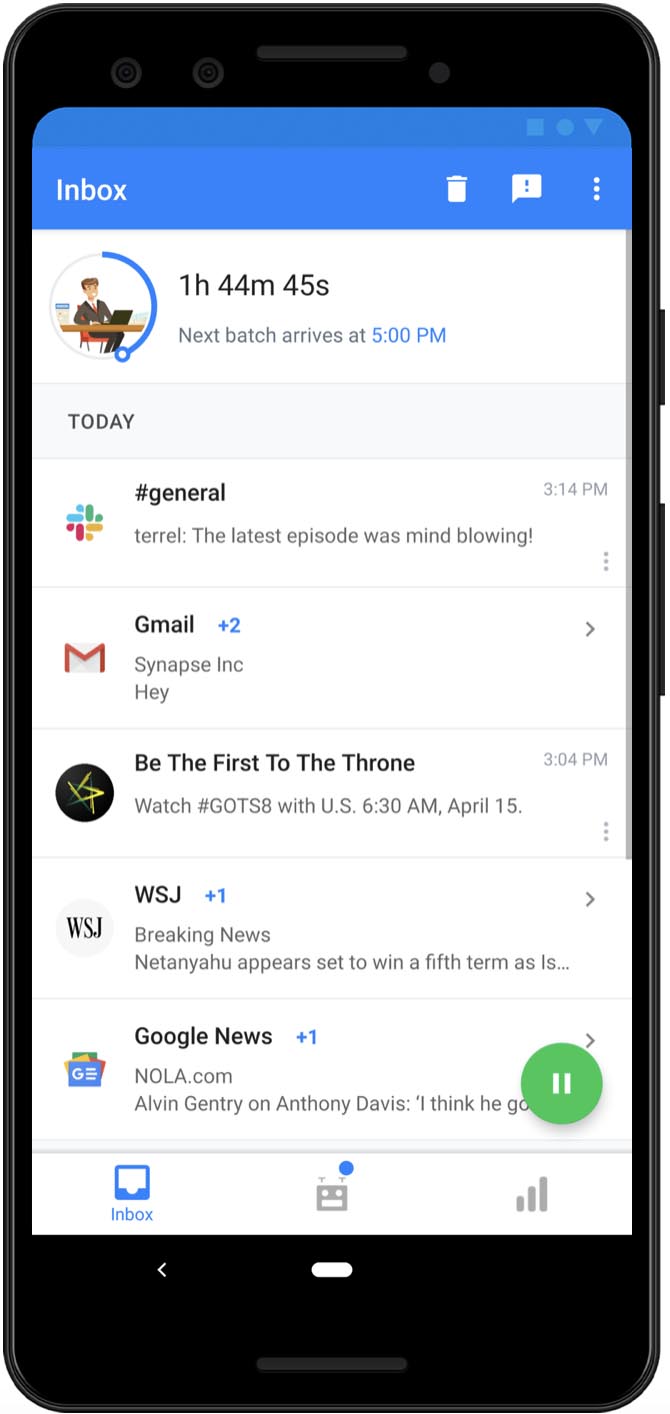
You’ve probably noticed that since you started working from home, the number of notifications that you receive has spiked – from chat channels to video calls and task and calendar reminders. All these notifications, while useful, can also be incredibly distracting, particularly when you just need to get in flow and focus.
If you’re finding this to be an issue, why not try Daywise? It works by batching up all of your notifications so that they are stored in one place. You can then choose the times of day that you want to see your notifications, rather than having them pop up at random times. And if you don’t want to miss important notifications, fear not! Daywise also allows you to assign VIP status to notifications from specific people.
And, it’s not just work-based notifications that it allows you to manage. You can even extend it to personal messaging apps, such as Whatsapp.
Pricing
Currently, Daywise is only available on Android devices. You can download it for free from the Google Play store.
If you have further tips and suggestions about remote working apps that are helping you to work productively at home, please share them in the Comments section, below.
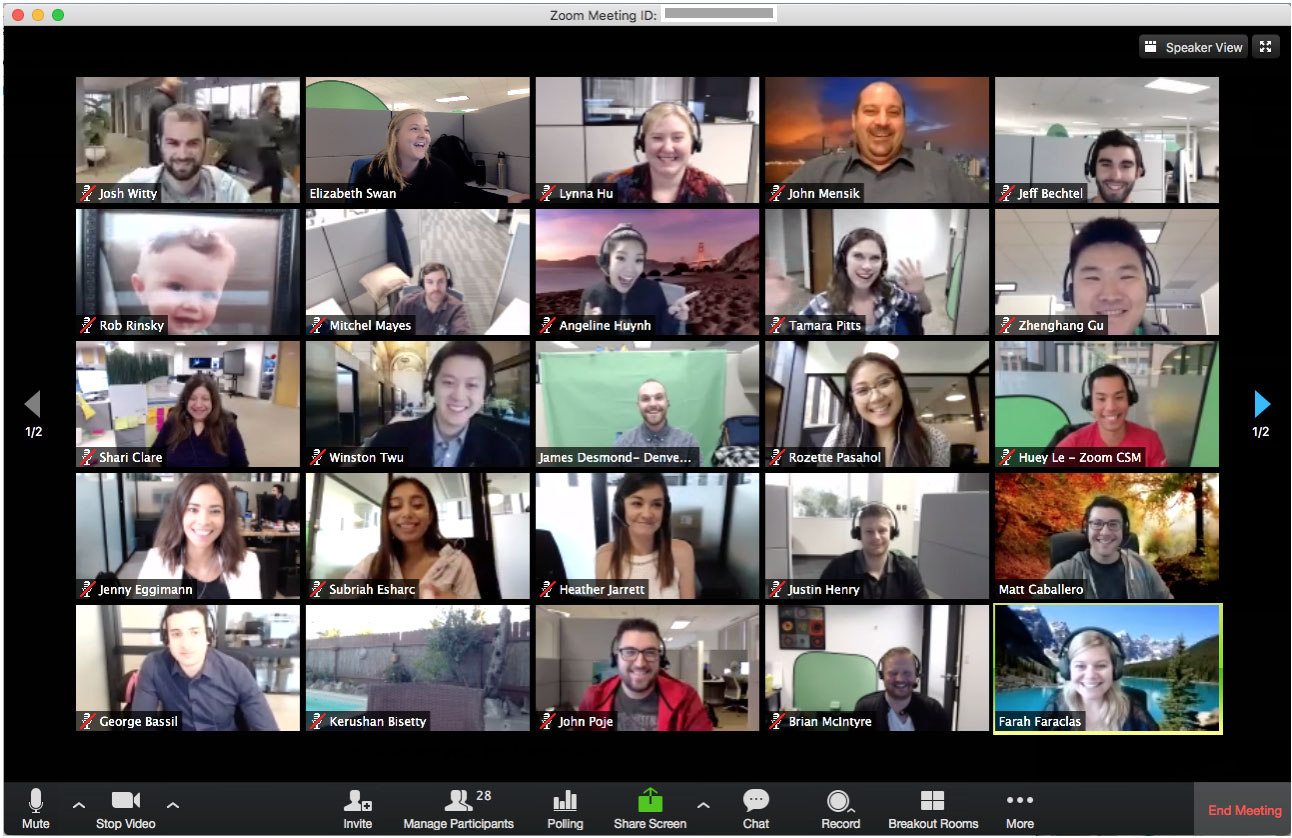
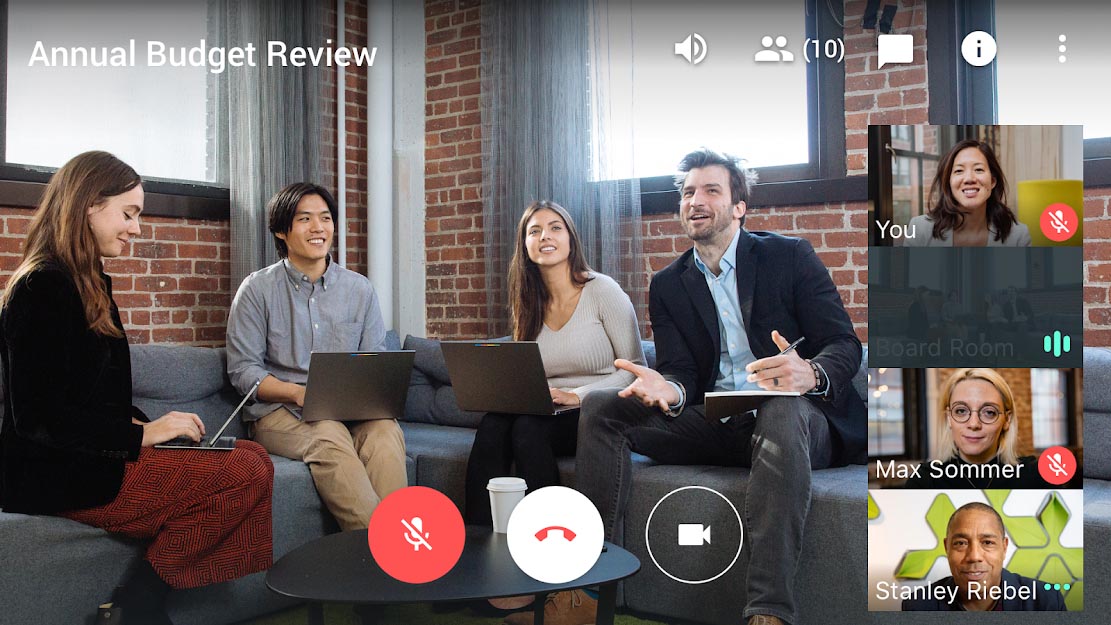
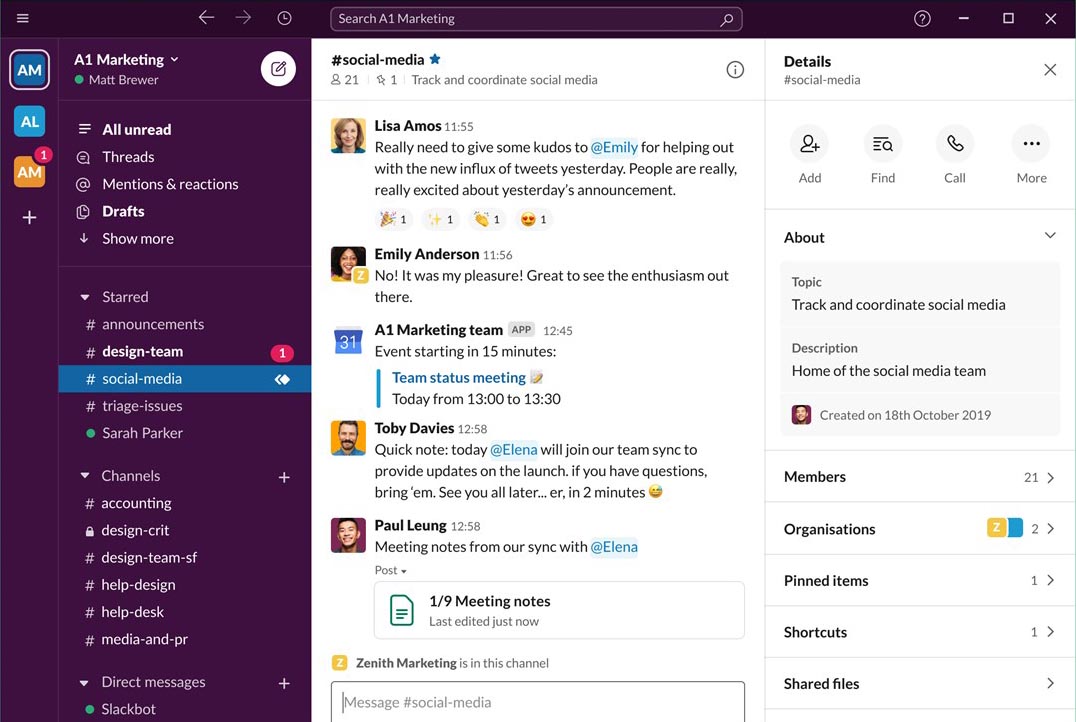
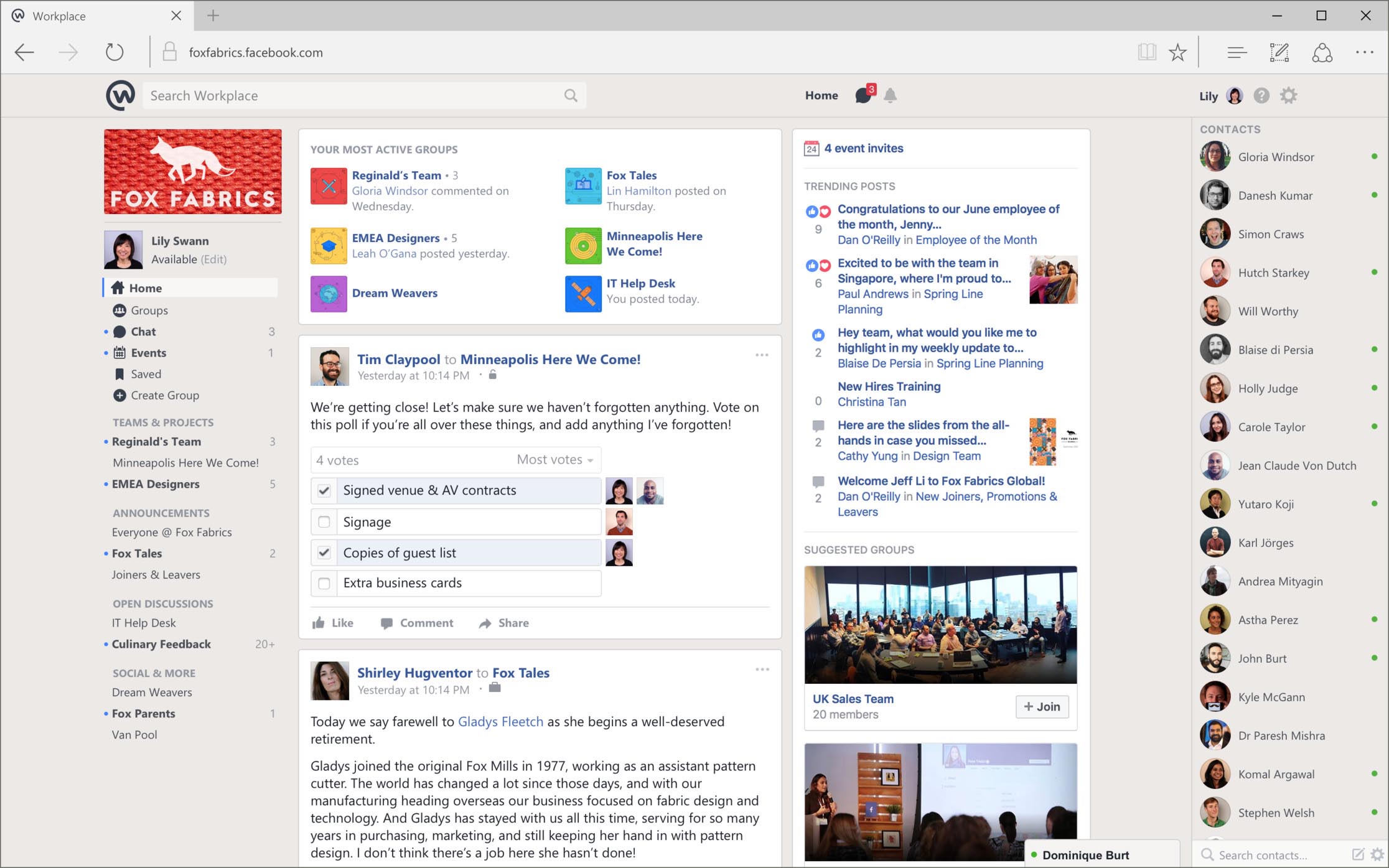
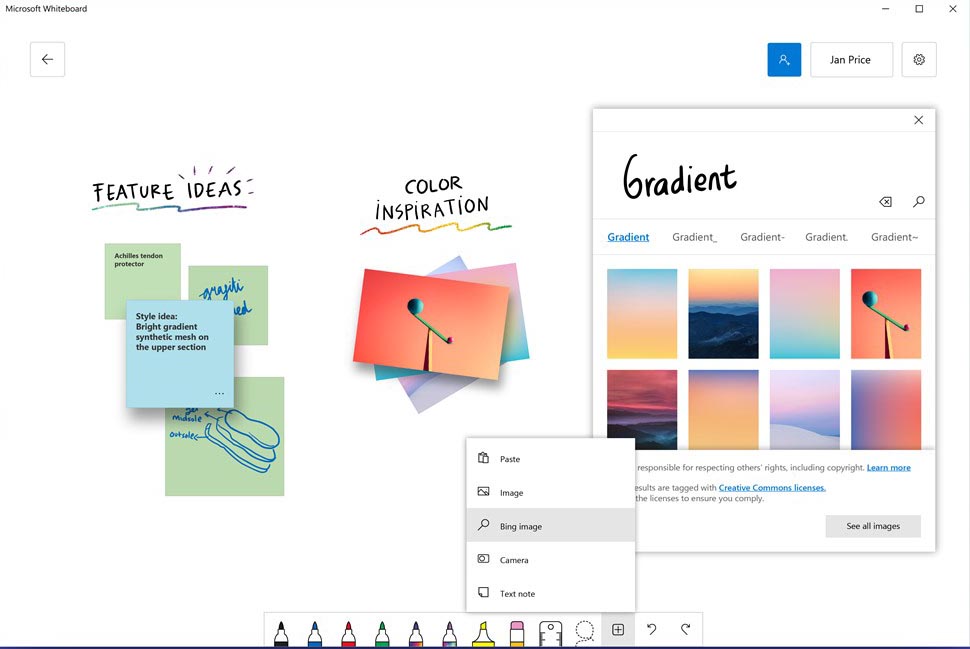
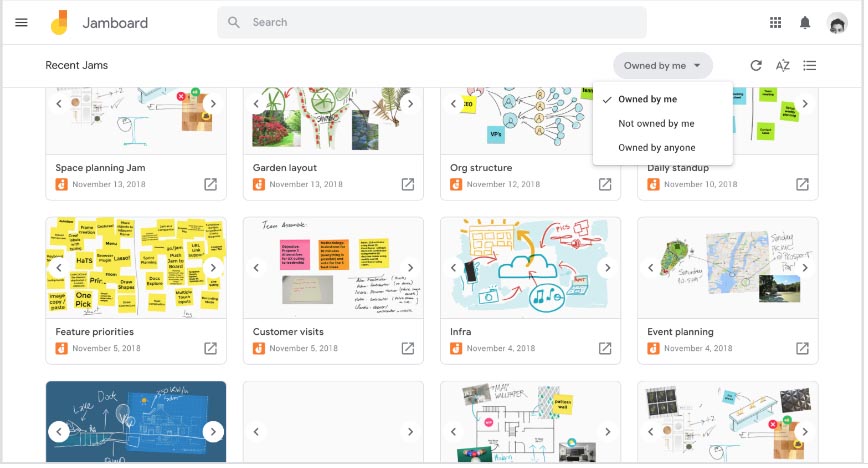
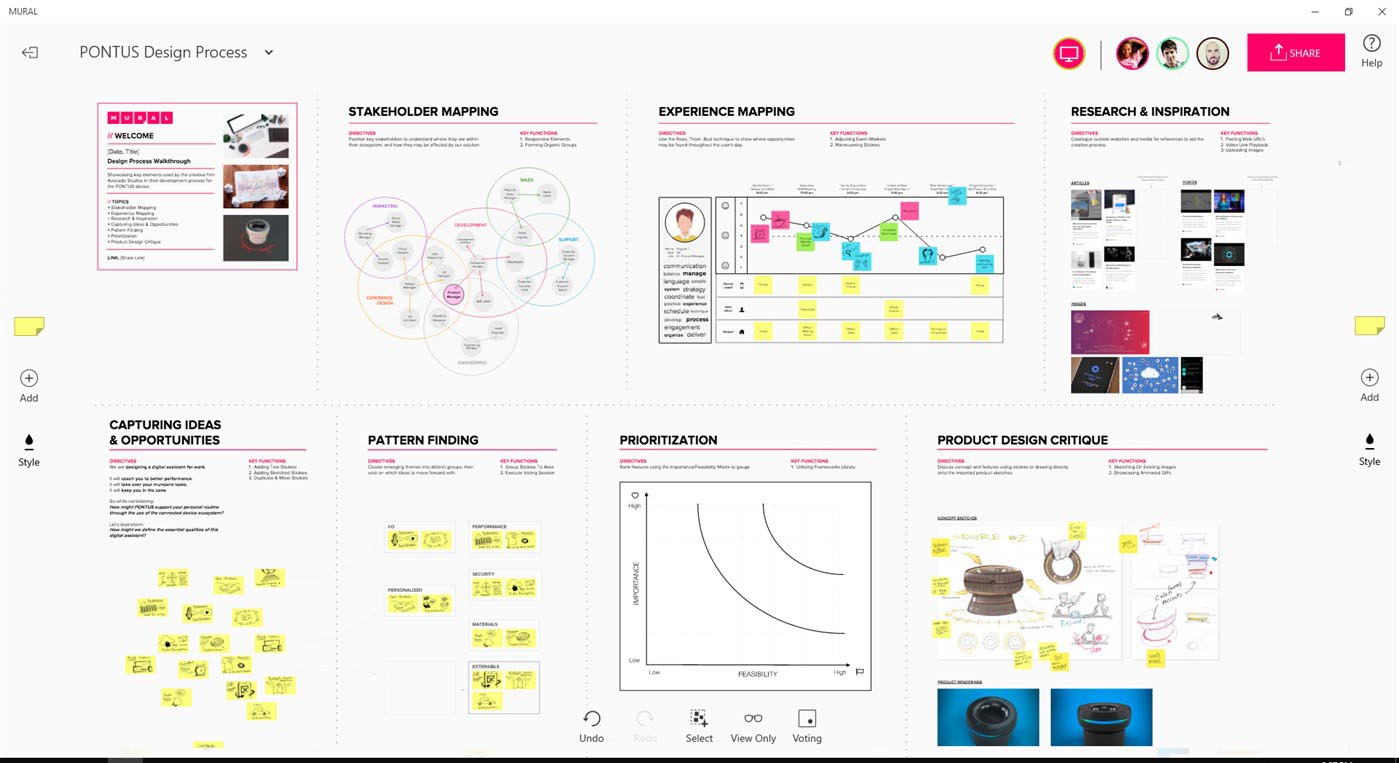
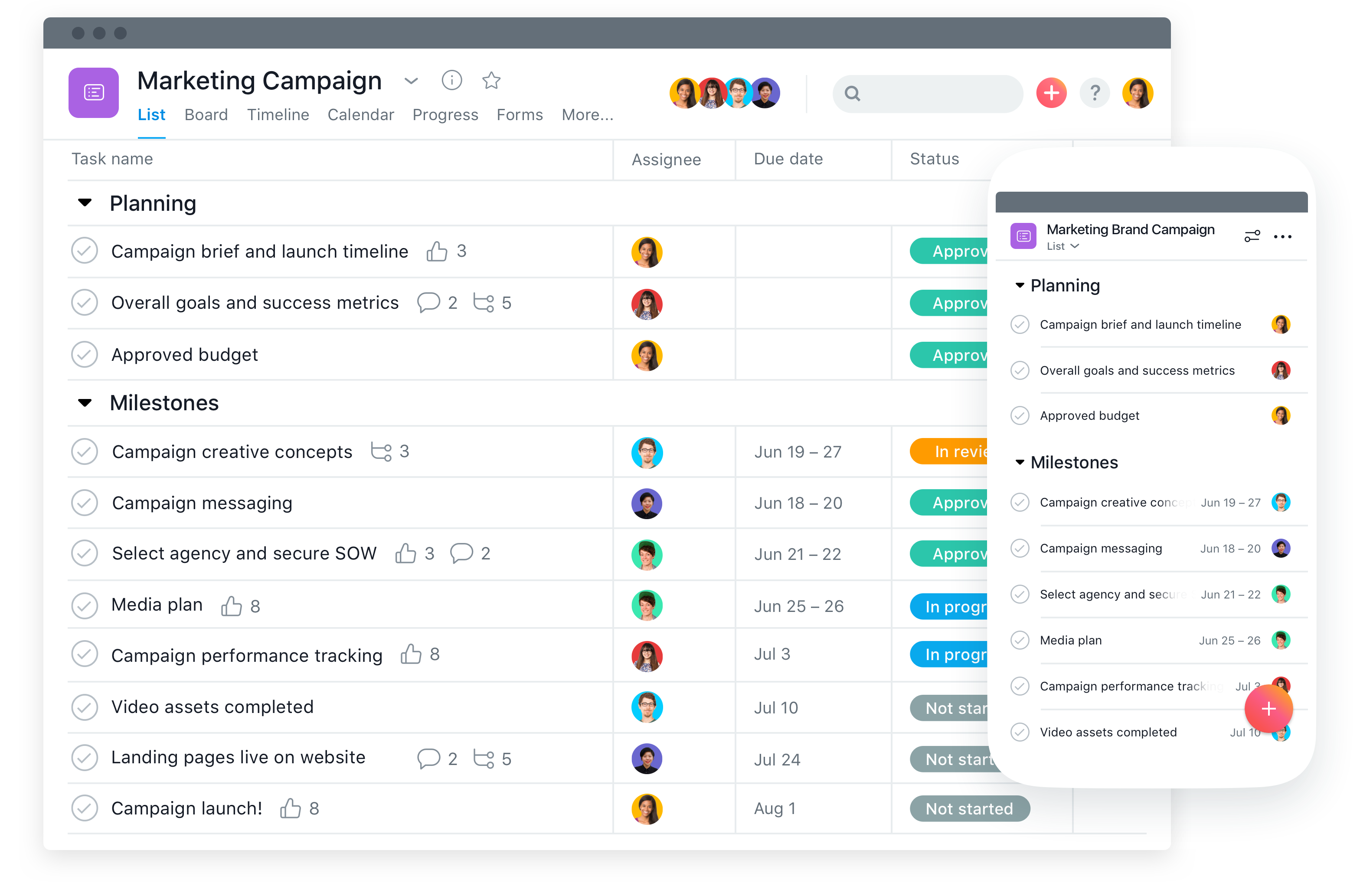



Comments
Jane says
5 years agoMy favorite remote working app is kanbantool.com . I use it to manage my tasks and to track my working time. I like it a lot, it's very user-friendly.
Midgie Thompson says
5 years agoThanks Jane for sharing your favorite remote working app. We all have our own preferences so it might give others another option to try.
Pauline says
5 years agoThank you for listing these different apps! It's great to look at such a list, you may always encounter something you didn't know about. And referring to the comments, I agree with Jane, kanbantool.com is very useful now, especially when you need an app focused on task management. If we need a video, we always may use Hangouts or Skype but finding tools that don't distract you from the core of your work - your tasks and thing you just need to do - is priceless. I use just a simple paper calendar too, it's amazing how such an old-fashioned thing may help in everyday work :)
Midgie Thompson says
5 years agoI love my paper diary too! Even though I love all things technology that can help me to be even more effective, efficient and do my job better, I do like putting pen to paper. I actually have colored pens for my diary and it helps me to stay focused each day.
Ju yang says
3 years agoIs there a review for apps on time management?
Sarah Harvey says
3 years agoHi Ju yang,
Yes there is!
Take a look at this article - 15 Brilliant Productivity Apps
Hope this is helpful to you,
Sarah
Mind Tools Team
Jeana Sahota says
2 years agoDo you mind if I quote a few of your posts as long as I provide credit and sources back to your blog? My blog site is in the very same niche as yours and my visitors would certainly benefit from some of the information you provide here. Please let me know if this ok with you. Thanks a lot!|
Sonia Harris says
2 years agoHello Jeana,
Thanks for visiting our site. I invite you to review our Acceptable Use Policy for using our resources.
~Sonia
Mind Tools Coach